|
|
|
 |
|
|
|
|
|
 |
|
 |
|
| Zobacz poprzedni temat :: Zobacz następny temat |
| Autor |
Wiadomość |
Sergiusz
Administrator
Dołączył: 19 Paź 2006
Posty: 54
Przeczytał: 0 tematów
Ostrzeżeń: 0/3
|
 Wysłany: Pią 23:53, 23 Kwi 2010 Temat postu: Zwiększanie Fps Wysłany: Pią 23:53, 23 Kwi 2010 Temat postu: Zwiększanie Fps |
|
|
Artykul jest poświecony poprawie fps w grze, poniewaz jest pare Jumpów, których wykonanie jest niemożliwe jeśli sie nie ma ustawionych fps na dokładnie 125 lub na 333(ciezka do osi�gniecia).
Dlaczego tak jest? COD używa zmodyfikowanego enginu Quake 3. Ustawienie 125 fps sprawia że Twoje skoki w małym stopniu są wyższe:D. Ta niewielka różnica sprawia, że możesz odkrywać nowe miejsca na mapie.
Pierwszą rzeczą jaką musisz zrobić jest odblokowanie fps które jest ustawione domyślnie na 60. Żeby to zrobić wyłącz sync every frame (synchronizacja każdej klatki) w opcjach gry. Teraz kiedy jesteś w grze wciśnij znaczek tyldy ~ aby włączyć okienko konsoli, nastepnie wpisz /com_maxfps 125 aby ustawić fps na 125. Żeby sprawdzić wartość fps w grze wpisz /cg_drawfps 1 jeśli chcesz szczegółowe detale wpisz /cg_drawfps 2 i ostatecznie /cg_drawfps 0 by wrócić do pierwotnego widoku.
Jeśli Twoje fpsy nie wskazują na 125 to co powinieneś zrobic:
- Upgrade swojego komputera.
- Update swoich sterowników do karty graficznej.
- zmniejszyc rozdzielczosc gry oraz wylaczyc w opcjach dynamiczne oswietlenie, krew itp. napewno zwiększy wartość fps.
- ustawić rozdzielczość ekranu monitora na taką z jaką grasz w COD
- Użyj polecenia" /com_hunkmegs 256 " wpisując wartość RAM (jeśli masz 512 wpisujesz 256 itd. poprawi szybkość gry co za tym idzie fps.
- Jeśli powyższe podpowiedzi nie zadziałają to najwyższy czas na zmiane podzespołów komputera:P
Post został pochwalony 0 razy
|
|
| Powrót do góry |
|
 |
|
|
 |
Sergiusz
Administrator
Dołączył: 19 Paź 2006
Posty: 54
Przeczytał: 0 tematów
Ostrzeżeń: 0/3
|
 Wysłany: Pią 23:55, 23 Kwi 2010 Temat postu: Wysłany: Pią 23:55, 23 Kwi 2010 Temat postu: |
|
|
Zwalnianie miejsca na dysku
Zwalniając miejsce na dysku, można zwiększyć wydajność komputera. Razem z systemem Microsoft Windows jest dostarczane narzędzie Oczyszczanie dysku, ułatwiające zwalnianie miejsca na dysku. Za pomocą tego narzędzia można określić pliki, które mogą zostać bezpiecznie usunięte, a następnie usunąć niektóre albo wszystkie takie pliki.
Zastosowania narzędzia Oczyszczanie dysku są następujące:
• Usuwanie tymczasowych plików internetowych.
• Usuwanie pobranych plików programów, takich jak formanty Microsoft ActiveX i aplety Java.
• Opróżnianie Kosza.
• Usuwanie plików tymczasowych systemu Windows.
• Usuwanie opcjonalnych składników systemu Windows, które nie są używane.
• Usuwanie zainstalowanych programów, które nie są używane.
Porada: Najwięcej miejsca zajmują zwykle tymczasowe pliki internetowe, ponieważ przeglądarka buforuje wszystkie odwiedzane strony w pamięci podręcznej w celu umożliwienia jak najszybszego dostępu do nich w przyszłości.
Aby użyć narzędzia Oczyszczanie dysku
1.
Kliknij przycisk Start, wskaż polecenie Wszystkie programy, wskaż polecenie Akcesoria, wskaż polecenie Narzędzia systemowe, a następnie kliknij polecenie Oczyszczanie dysku. Jeśli jest dostępnych kilka dysków, może pojawić się monit o wybranie dysku, który ma zostać oczyszczony.
2.
W oknie dialogowym Oczyszczanie dysku dla przewiń zawartość listy Pliki do usunięcia.
3.
Wyczyść pola wyboru dla plików, których nie chcesz usuwać, a następnie kliknij przycisk OK.
4.
Po wyświetleniu monitu o potwierdzenie usunięcia wybranych plików kliknij przycisk Tak.
Po kilku minutach proces oczyszczania dysku zakończy się, a okno dialogowe Oczyszczanie dysku zostanie zamknięte. Komputer oczyszczony z niepotrzebnych danych będzie pracować wydajniej.
Uzyskiwanie szybszego dostępu do danych
Fragmentacja dysku powoduje zmniejszenie ogólnej wydajności komputera. Przy otwieraniu pofragmentowanego pliku komputer musi przeszukiwać dysk twardy, aby połączyć ze sobą wszystkie fragmenty pliku. Czas reakcji komputera może być wskutek tego znacznie dłuższy.
Defragmentator dysków jest narzędziem systemu Windows służącym do konsolidowania pofragmentowanych plików i folderów na dysku twardym komputera, tak aby każdy z nich zajmował pojedynczy obszar na dysku. Gdy każdy plik jest przechowywany w jednym miejscu bez fragmentacji, odczytywanie i zapisywanie danych przebiega znacznie szybciej.
Kiedy należy uruchamiać Defragmentatora dysków
Oprócz uruchamiania Defragmentatora dysków w regularnych odstępach czasu (najlepiej co miesiąc), należy przyjąć zasadę, że ten program powinien być także uruchamiany w określonych sytuacjach.
W następujących sytuacjach jest zalecane uruchomienie Defragmentatora dysków:
• Kiedy dodano dużą liczbę plików.
• Kiedy ilość wolnego miejsca na dysku zmniejszyła się do około 15 procent.
• Kiedy zainstalowano nowe programy lub nową wersję systemu Windows.
Aby użyć Defragmentatora dysków
1.
Kliknij przycisk Start, wskaż polecenie Wszystkie programy, wskaż polecenie Akcesoria, wskaż polecenie Narzędzia systemowe, a następnie kliknij polecenie Defragmentator dysków.
2.
W oknie dialogowym Defragmentator dysków kliknij dyski, które chcesz zdefragmentować, a następnie kliknij przycisk Analizuj.
Po wykonaniu analizy dysków pojawi się okno dialogowe z informacją, czy jest zalecane defragmentowanie przeanalizowanych dysków.
Porada: Przed defragmentacją woluminu warto wykonać jego analizę, aby uzyskać szacowany czas trwania defragmentacji.
3.
Aby wykonać defragmentację wybranego dysku lub dysków, kliknij przycisk Defragmentuj.
Po zakończeniu defragmentacji w Defragmentatorze dysków zostaną wyświetlone jej wyniki.
4.
Aby wyświetlić szczegółowe informacje o zdefragmentowanym dysku lub partycji, kliknij przycisk Wyświetl raport.
5.
Aby zamknąć okno dialogowe Raport defragmentacji, kliknij przycisk Zamknij.
6.
Aby zamknąć Defragmentatora dysków, kliknij przycisk Zamknij na pasku tytułu okna.
Wykrywanie i naprawianie błędów dysku
Oprócz uruchamiania programu Oczyszczanie dysku i Defragmentatora dysków w celu optymalizowania wydajności komputera, można sprawdzić integralność plików przechowywanych na dysku twardym, uruchamiając narzędzie do sprawdzania błędów.
W czasie używania dysku twardego mogą na nim powstać uszkodzone sektory. Uszkodzone sektory mogą być przyczyną zmniejszenia wydajności dysku, a ich obecność może w niektórych przypadkach utrudnić lub nawet uniemożliwić zapisywanie danych (na przykład plików). Narzędzie do sprawdzania błędów umożliwia nie tylko skanowanie dysków twardych w poszukiwaniu uszkodzonych sektorów, ale także skanowanie w poszukiwaniu błędów systemu plików, dzięki czemu można stwierdzić, czy położenie określonych plików lub folderów jest prawidłowe.
W przypadku codziennego korzystania z komputera zalecane jest uruchamianie tego narzędzia raz w tygodniu w celu zapobieżenia utracie danych.
Aby uruchomić narzędzie do sprawdzania błędów
Ważne: Przed uruchomieniem narzędzia do sprawdzania błędów upewnij się, że wszystkie pliki są zamknięte.
1.
Kliknij przycisk Start, a następnie kliknij polecenie Mój komputer.
2.
W oknie Mój komputer kliknij prawym przyciskiem myszy dysk, który chcesz sprawdzić w poszukiwaniu uszkodzonych sektorów, a następnie kliknij polecenie Właściwości.
3.
W oknie dialogowym Właściwości kliknij kartę Narzędzia.
4.
Kliknij przycisk Sprawdź.
5.
W oknie dialogowym Sprawdź dysk zaznacz pole wyboru Skanuj dysk i próbuj odzyskać uszkodzone sektory, a następnie kliknij przycisk Rozpocznij.
6.
Jeśli zostaną znalezione uszkodzone sektory, wybierz opcję ich naprawienia.
Ochrona komputera przed oprogramowaniem szpiegującym
Oprogramowanie szpiegujące to oprogramowanie, które zbiera informacje osobiste bez wiedzy i zgody użytkownika. Informacje zbierane przez oprogramowanie szpiegujące to między innymi lista odwiedzonych witryn sieci Web, nazwy użytkownika i hasła. Oprogramowanie szpiegujące nie tylko narusza prywatność użytkownika, ale może również zmniejszać wydajność komputera
Czyszczenie Rejestru
CCleaner to darmowy system optymalizacji, prywatności i czyszczenia narzędzi. Usuwa nieużywane pliki z systemu - Windows pozwalające uruchamiać szybciej i uwolnienie cenne miejsce na dysku twardym. Także czyści ślady Twojej aktywności online, takich jak Internet historii. Ponadto zawiera on w pełni featured rejestru czystsze. Ale najlepsze jest to, że szybko (zazwyczaj przy mniej niż drugi bieg) i nie zawiera Spyware or Adware!
[/b]
Post został pochwalony 0 razy
Ostatnio zmieniony przez Sergiusz dnia Sob 0:00, 24 Kwi 2010, w całości zmieniany 1 raz
|
|
| Powrót do góry |
|
 |
|
|
|
|
|
 |
 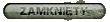 |
|
Wszystkie czasy w strefie EET (Europa)
|
|
|







